Quarantine
The Quarantine Screen on the Completed Orders Tab holds Orders that could not be properly processed at the time of payment. These Orders are stored locally until you can upload all of the Orders in the Quarantine so they can be processed.
To view the Orders in your Quarantine, select the Orders Button on the Home Screen and then press on the Completed Orders Tab in the Top Navigation Menu. You will notice that Quarantine Button in the left hand column is outlined in red and has a flag in its top right corner. This is to show that there are Orders in the Quarantine that need to be uploaded. If there are no Orders in the Quarantine, the Quarantine Button will have a similar appearance to the other buttons on the Completed Screen. Press the Quarantine Button. The Orders will be listed in the center of the screen. Before these Orders are uploaded, each Order Panel will have a red outline and red flag in the corner to notify you that action needs to be taken in regards to the Order.
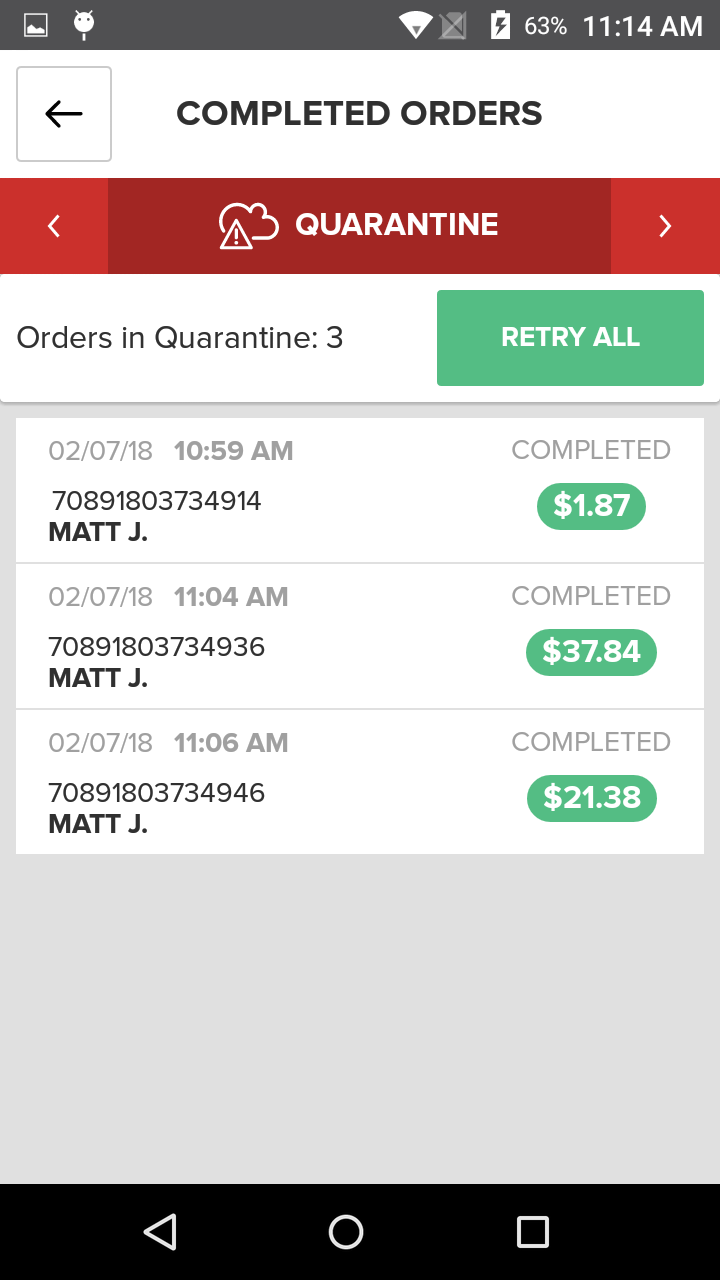
Quarantine Actions
You can take a variety of actions on individual Orders by pressing on a specific Order in the center of the screen. The information for the Order will populate the Receipt Viewer on the right side of the screen where you will have the four possible action buttons: Try Again, Refund, Fail, and Cancel. These buttons will appear in the Receipt Viewer only if that action is applicable to the selected Order.
Retry All Transactions in Quarantine
To upload all the Orders in the Quarantine, press the Retry All Button. Heartland Point of Sale will display a pop-up that shows you the upload process for each Order. Once all Orders have been uploaded, the status for each Order in the pop-up will change to Completed and a new Online Transaction Number will be displayed. Press the Done Button to dismiss the pop-up. You will now be able to find the record for each Order you uploaded in the Completed Screen of the Completed Orders Tab.
Upload an Order
To upload only the selected Order, press the Upload Button at the bottom of the Receipt Viewer. Once the Order has finished uploading, a message will appear at the bottom of the screen notifying you that the Order was uploaded successfully. You will be able to find the uploaded Order on the Completed Screen of the Completed Orders Tab. It is important to note that if you are operating in Offline Mode, any attempts to upload an Order will fail until you are reconnected to the Internet.
Retry an Order
To upload only the selected Order, press the Retry Button at the bottom of the Receipt Viewer. Once the Order has finished uploading, a message will appear at the bottom of the screen notifying you that the Order was uploaded successfully. You will be able to find the uploaded Order on the Completed Screen of the Completed Orders Tab. It is important to note that if you are operating in Offline Mode, any attempts to upload an Order will fail until you are reconnected to the Internet.
Refund an Order
To refund an individual Order from the Quarantine, select a specific Order from the center of the Quarantine Screen and press the Refund Button at the bottom of the Receipt Viewer. A pop-up will appear asking you to confirm the refund. If you are sure you want to refund the Order, press Yes. If you are in Offline Mode, the status of the Order will change from Incomplete to Refunded. Once you upload the Offline Orders, the refunded Ordered can be found on the Refunded Screen of the Completed Orders Tab.
If you are connected to the Internet and press the Refund Button, the app will process the request, and once complete, will immediately move the refunded Order from the Quarantine Screen to the Refunded Screen.
Fail an Order
Failing an Order will stop any attempts to upload that specific Order and mark it as failed in the server. The Fail Button only appears for an Order when there is no way to fix the issue that is causing the error from the Heartland Point of Sale app. The app will prompt you to fail the Order and remove it from the Quarantine. You will need to contact your support representative to help resolve the issue.
To fail an Order in the Quarantine, locate the relevant Order in the center of the screen. The information for this Order will populate in the Receipt Viewer on the right side of the screen. Press the Fail Button at the bottom of the Receipt Viewer. A pop-up will appear asking you to confirm you wish to fail the Order. If you are sure you want to fail the Order, press Yes.
Cancel an Order
To cancel a transaction in the Quarantine, locate the transaction you wish to cancel in the center of the screen and select it. The information for this transaction will populate in the Receipt Viewer on the right side of the screen. Press the Cancel Button at the bottom of the Receipt Viewer. A pop-up will appear asking you to confirm you wish to cancel the transaction. If you are sure you want to cancel the transaction, press Yes. If you are operating in Offline Mode, the status of the transaction will change from Incomplete to Canceled in the Transaction Listings Panel. Once you upload the transactions, the canceled transaction can be found on the Canceled Screen of the Completed Orders Tab. If you are connected to the Internet and press the Cancel Button, the app will process the request, and once complete, will immediately move the canceled transaction from the Quarantine to the Canceled Screen.
Cancel a Pending Order
Sometimes, Orders will go in the Quarantine before a payment is applied to the Order. These Orders will have a Pending status. In this case, you will have the option to cancel the Pending Order in the Quarantine, just as you would cancel an Order on the Current Orders Tab. Essentially this means that the Order was not completed with the customer and you wish to delete it.
Quarantine Notifications
When new Orders are added to the Quarantine, the app will display notifications to alert you that there are Orders in the Quarantine that need your attention.
Any time an Order is added to the Quarantine, a small notification will appear at the bottom of the screen saying An Order has been added to the Quarantine.
If you are on the Current Tab or the Open Tab, the Completed Tab will change color to let you know that there are new Orders in the Quarantine. Once you select the Completed Tab, the Quarantine Screen will load automatically. For any new Orders in List, each Order Panel will have a red outline and red flag in the corner to notify you that action needs to be taken on the Order.
If you are on the Completed Tab, the Quarantine Button in the left column will be outlined in red with a small red flag in the top right corner. Again, for any new Orders in the list, each Order Panel will have a red outline and red flag in the corner to notify you that action needs to be taken with regards to the Order.
If you are on any other screen of the app, you will see the notification appear at the bottom of your screen. You will then be able to navigate back to the Home Screen and select the Orders Button. Once on the Home Screen select the Orders Button. You will be taken to the Current Screen, and the Completed Tab will be colored to alert you there are new Orders in the Quarantine.