How to Split an Order Total
Split Balance
Once you have finished adding Items to the Order and want to split the Order by Total, tap the Checkout Button at the bottom of the screen. On the Payment Method Screen, tap the receipt icon to navigate to the Payments screen. Next select the overflow button at the top of the screen, and then select the Split Balance option from the list that appears.
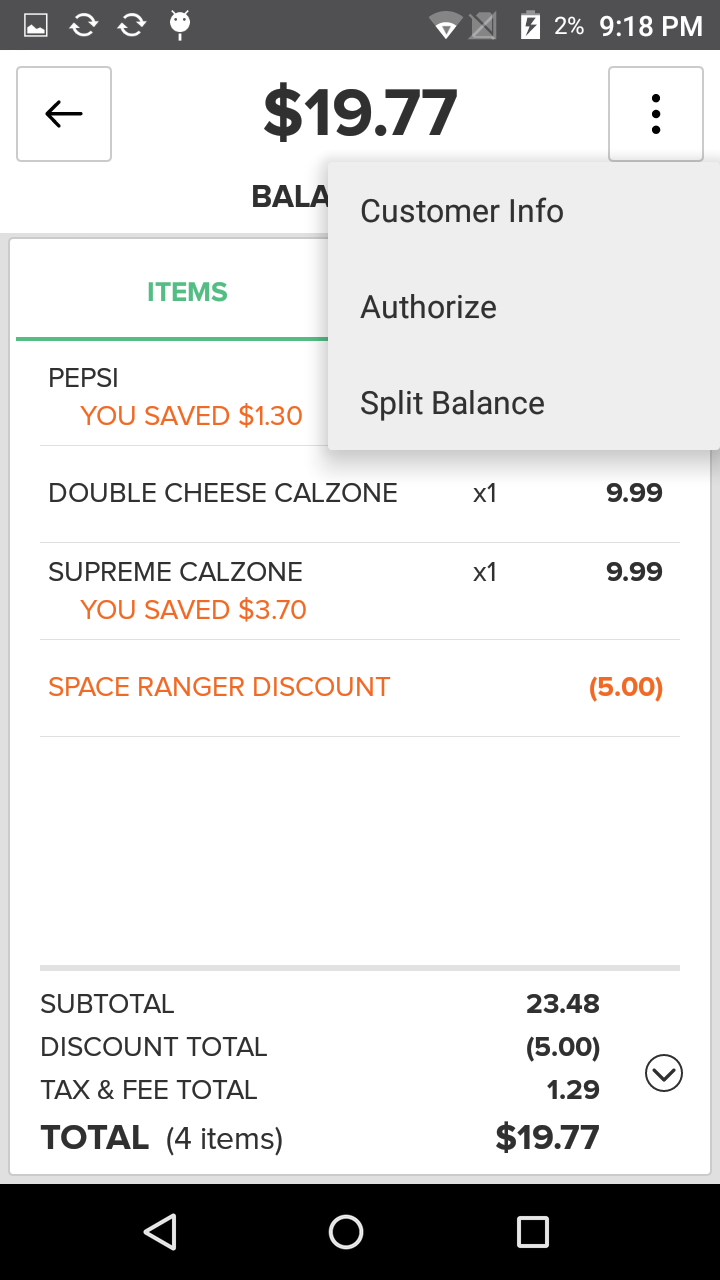
The Split Order Screen will appear. Use the plus and minus buttons to select how many ways you would like to split the Order. The total amount of the Order will be split evenly between the number of balances you selected. When finished selecting the number of balances, press the Save Button to return to the Payment Method Screen.
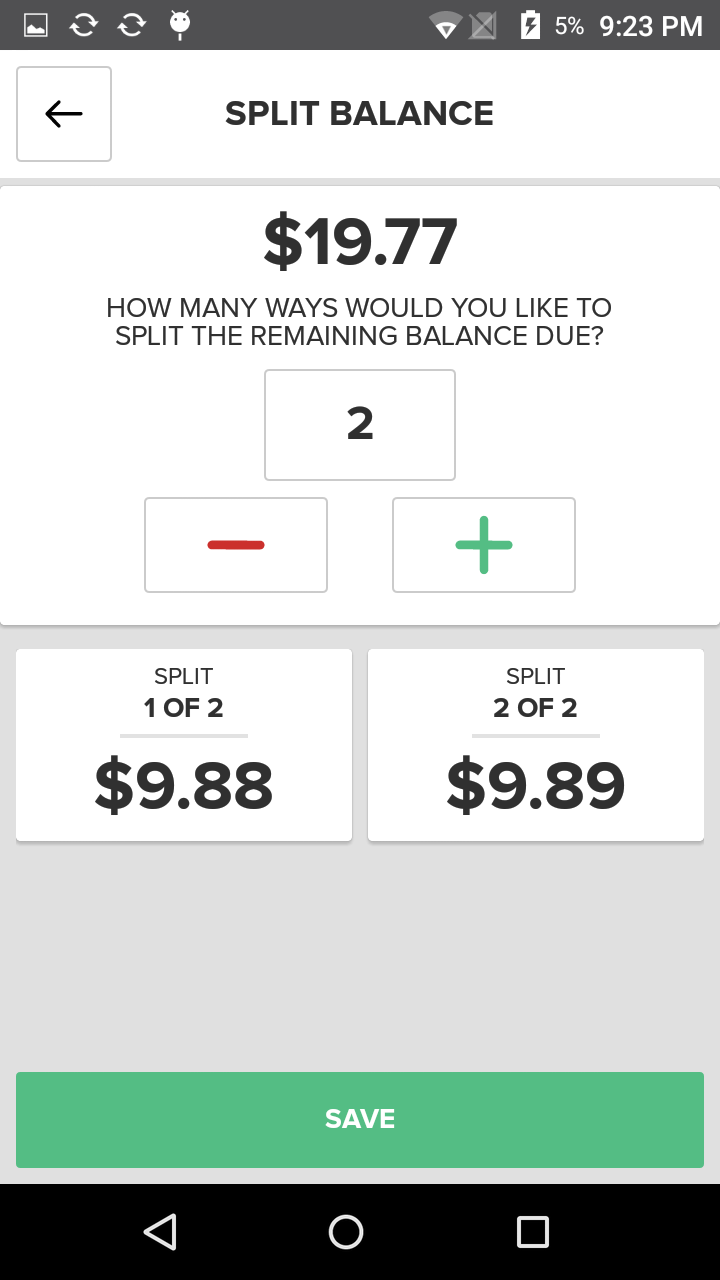
You will now perform the Checkout Process according to the number of ways you split the balance of Order. For instance, if you split an Order two ways, you will perform the Checkout Process two times.
Note:
You may also choose to split the balance of an Order again at any point after you have completed the Checkout Process, and before completing payment for the final split. Simply press the Split Balance Button again on the Payments Screen, select how many ways you would like to split the remaining balance, and finish the Checkout Process as you normally would.
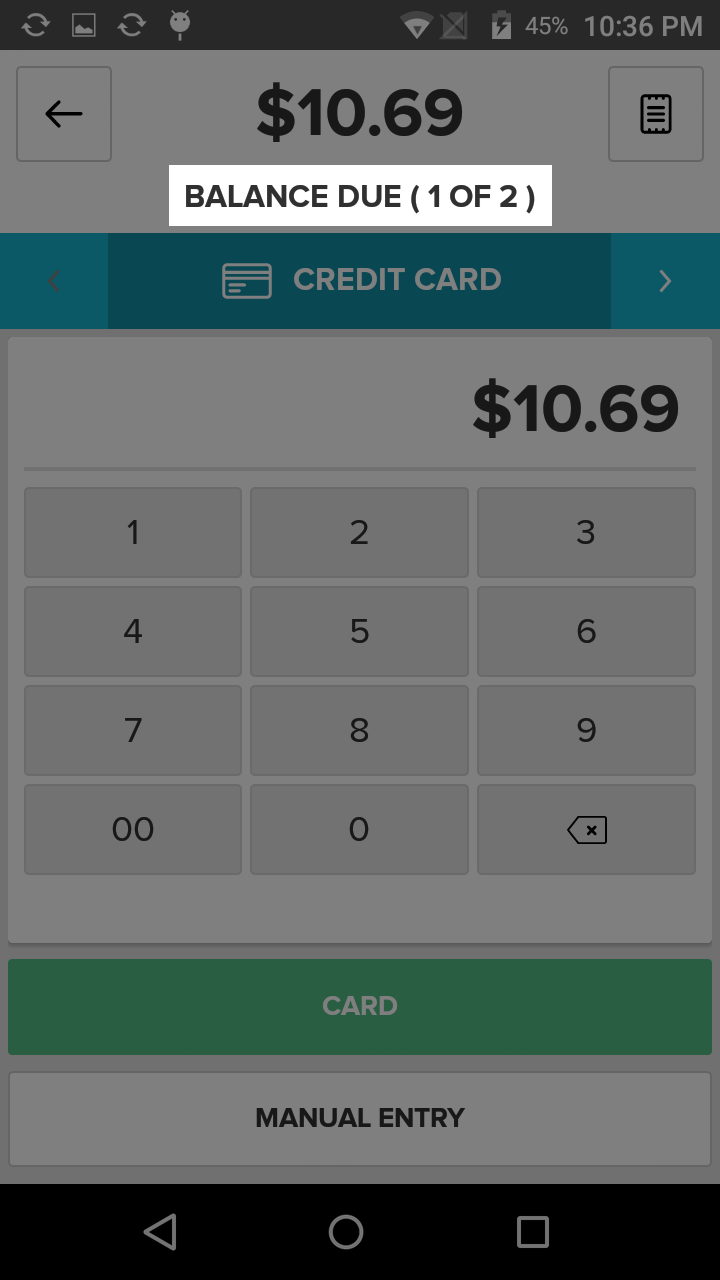
Step by Step Summary
- Once you have finished adding Items to the Order and want to split the Order by Total, tap the Checkout Button
- Tap the Receipt icon at the top of the Tenders Screen
- Tap the overflow button, and then the Split Balance option at the top of the Payments Screen
- On the Split Order Screen, use the plus and minus buttons to select how many ways you would like to split the balance of Order. The total amount of the Order will be split evenly between the number of splits you selected.
- Press the Save Button. You will return to the Payment Method Screen
- Complete perform the Checkout Process according to the number of ways you split the balance of Order.