How to Use The Tip Screen
During the Checkout Process, after you have swiped the credit/debit card, or entered the information manually and pressed Next, on the Payment Method Screen, you are taken to the Add Optional Tip Screen. At this point, you will turn the point-of-sale screen so that the screen is facing the customer; the app will automatically adjust the screen so that it is right side up for the customer. The customer can then choose a tip option from one of the following: 15%, 18%, 20%, Custom Tip, or No Tip.
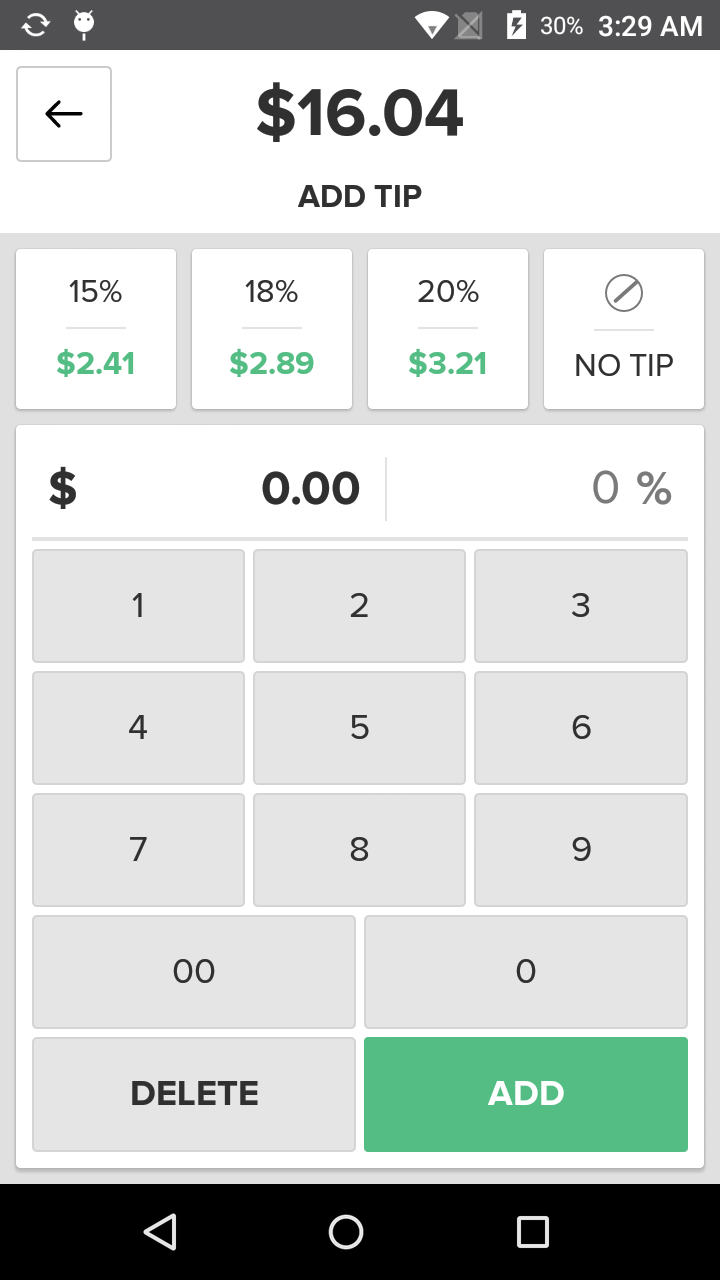
The customer can press any of the predetermined tip amount buttons to add a tip to the Sale Total and take them to the Signature Screen.
If the customer presses the No Tip Button, no tip amount will be added to the total and they will be taken to the Signature Screen to complete the Checkout Process.
If a customer wants to enter a different tip amount than the options provided, they can use the number pad on the screen. Once they enter the desired tip amount, they can press the Add Button to add the custom tip to the Sale total and proceed to the Signature Screen.
Quick Summary:
- During the Checkout Process, on the Payment Methods Screen, swipe the credit/debit card, or enter the information manually and press Next
- When the Add Optional Tip Screen appears, flip the point-of-sale so that it is facing the customer
- The customer can press any of the predetermined tip amount buttons to add a tip to the Sale Total
- If the customer presses the No Tip Button, no tip amount will be added to the total
- If a customer wants to enter a different tip amount than the options provided, they can use the number pad on the screen. Once they enter the desired tip amount, they can press the Add Button to add the custom tip to the Sale total