How to Use the Signature Screen
Once the customer has selected the tip amount, they are taken to the Signature Screen. Here, the customer can sign in the white panel using their finger or stylus.
If the customer is unsatisfied with the signature and would like to sign again, they can press the Clear Button to erase the signature from the panel.
Once the customer has finished signing and the app detects a signature in the Signature Panel, the Next Button will become available and the customer may press Next. They are then taken to the Receipt Screen to complete the Checkout Process.
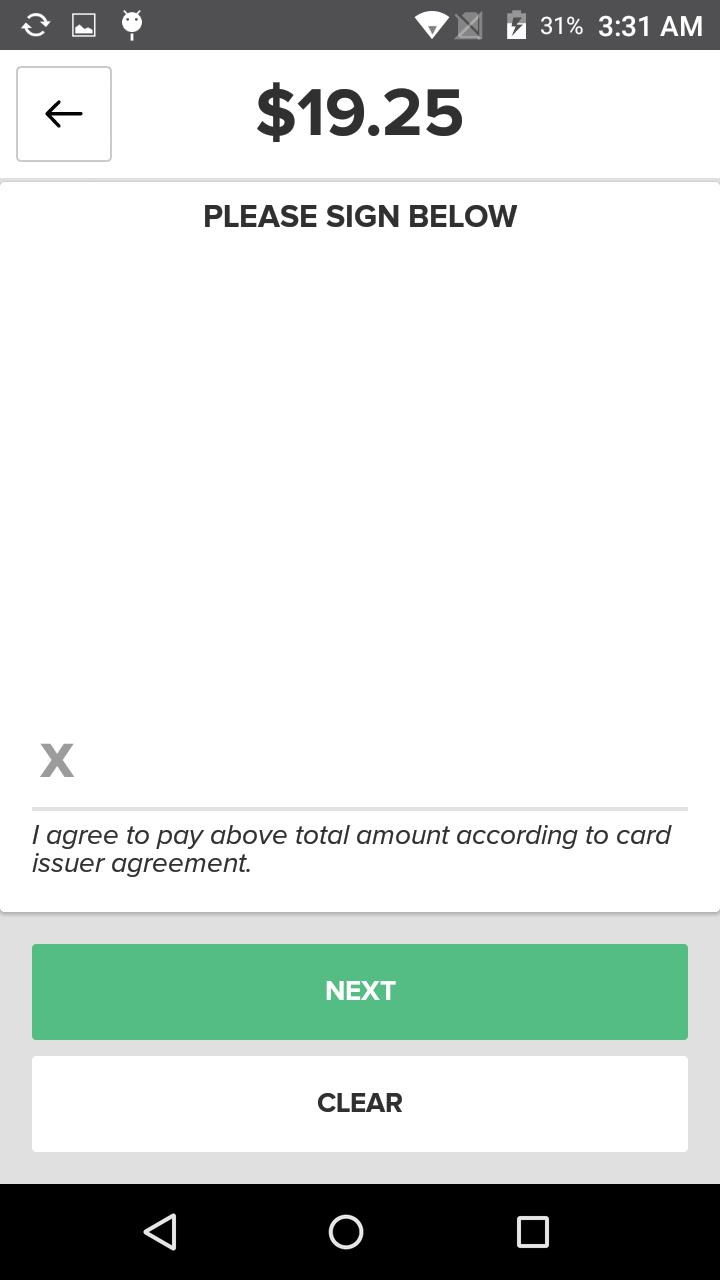
Quick Summary:
- Once the customer has selected the tip amount, they are taken to the Signature Screen
- Customer signs using their finger or stylus
- To erase current signature and sign again, tap the Clear Button
- Once the customer has finished signing and the app detects a signature in the Signature Panel, the Next Button will become available
- Customer taps the Next Button
- They are directed to the Receipt Screen to finish the Checkout Process