How to Print a Check
Printing a Check is easy with the Print Check functionality found in the Held Orders section of Heartland Point of Sale. A Check is a variation of a Receipt that includes all the information that is printed on a Receipt, except for the information about tenders. Checks are commonly used by restaurants offering table service, particularly where customers pay for their orders at the table.
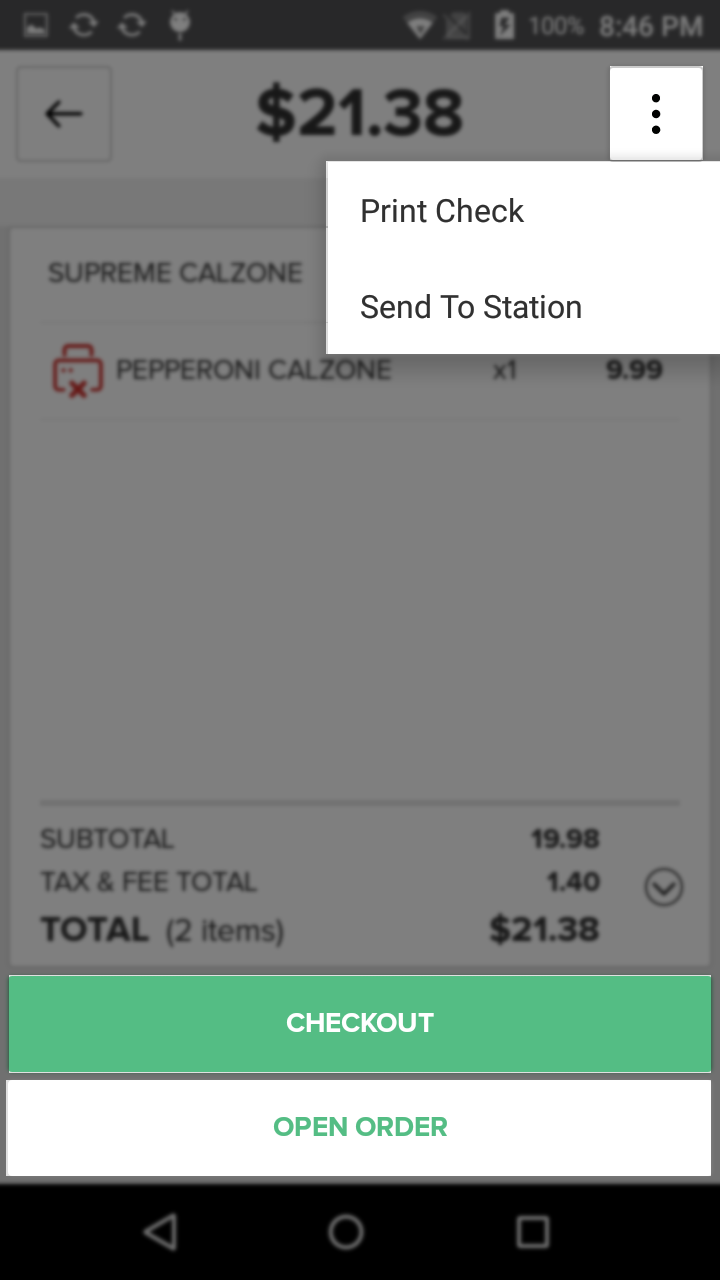
To print a Check, press on the Held Orders tile from the Home Screen. Find the Held Order you want to print a Check for and tap on the Held Order Tile in the center of the screen. This will populate the Receipt Viewer with the Held Order. Press the overflow at the top of the Receipt Viewer, and then select the Print Check option from populated list that appears. The pre-configured Receipt Printer will print a Check that can then be taken to the table. The app will display a message toward the bottom of the screen indicating that a Check has been printed.
For more information about configuring a Station see: Stations
For more information about configuring a Printer see: Printer Configuration and Troubleshooting
Quick Summary
- Press on the Held Orders tile
- Find the Held Order you want to print a Check for and press on the Held Order tile to load the it in the Receipt Viewer
- Press the overflow button, and then select the Print Check option
- Collect the printed Check from the pre-configured Receipt Printer.