How to Checkout Held Orders
Heartland Point of Sale makes it easy for you to begin the Checkout Process on Held Orders directly from the Home Screen. To begin, from the Home Screen, press on the Held Orders tile. On the Held Orders Screen, find the Order you need to checkout and tap on the Held Order tile.
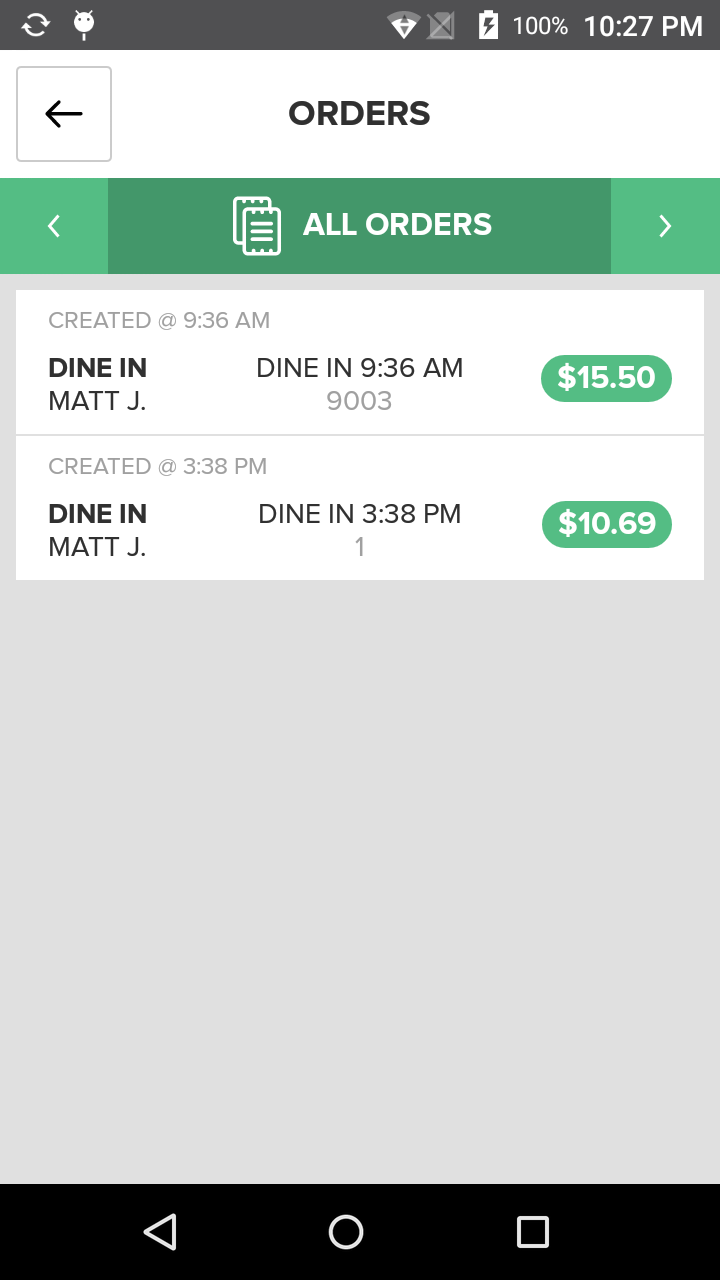
This will display the Order information in the center of the screen. Press the Checkout Button located at the bottom of the screen. The app will open the Order and begin the Checkout Process by taking you to the Payment Methods Screen where you will be able to take payment and complete the transaction. Once you successfully complete the Checkout Process, the Order will be complete and the record of the transaction will be available for viewing in the Completed Orders Tab.
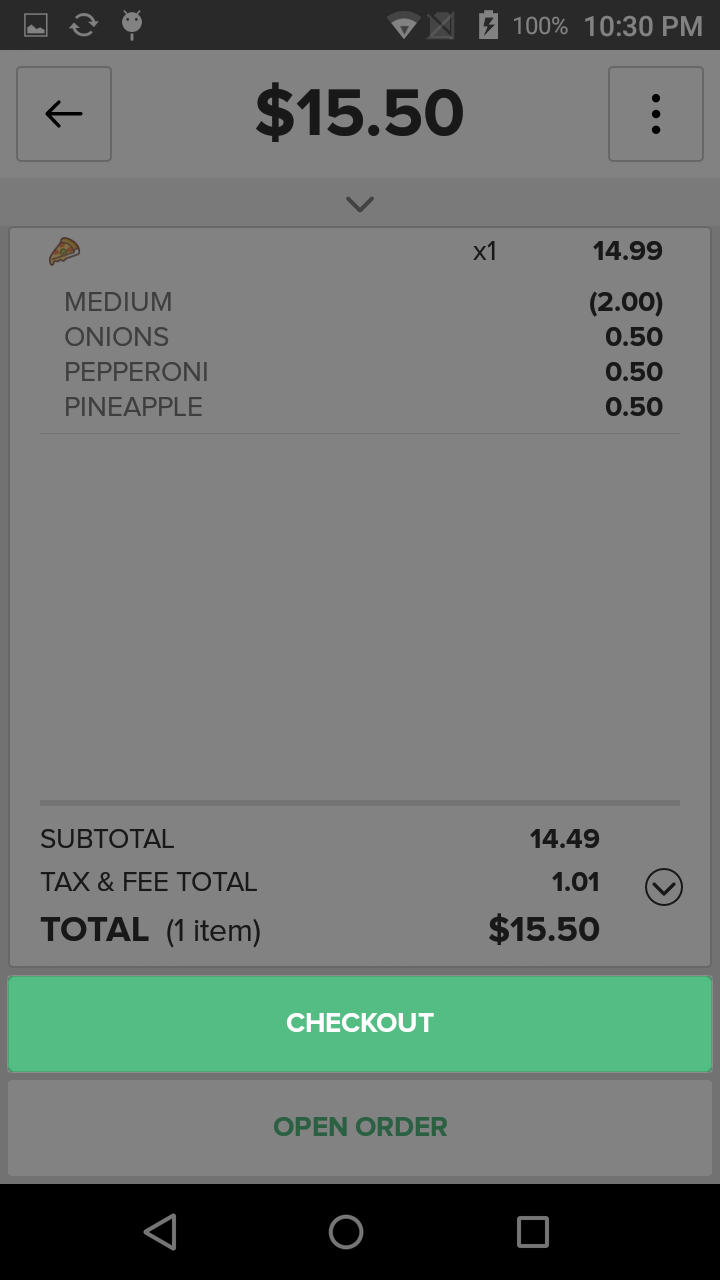
If you do not wish to complete the Checkout Process, simply press the Back Button on the Payment Methods Screen. This will navigate you to the Current Order screen where you will be able to press the Hold Order Button, returning the Order to the Held Orders section.
Note
Orders with a zero balance do not need to go through the whole Checkout Process because payment has already been provided. Consequently, the Checkout Button is replaced by the Complete Order Button, which, when pressed, will display the Receipt Screen.
Quick Summary
- Press on the Held Orders tile
- Find the Held Order you wish to checkout and press on the Held Order to display the order info
- Press on the Checkout Button at the bottom of the screen
- The Order will be opened and the Checkout Process will be initiated
Concept Information
Action Buttons for Held Orders
Related Tasks