How to Open a Held Order
An Order that has been placed on hold can be re-opened from the Held Orders tile in the Heartland Point of Sale app. Opening a Held Order is useful for situations where the Held Order needs to be updated or modified in some way. For example, to add new Items to the Order, to modify the Items in the current Order, or to split one Order in to multiple Orders.
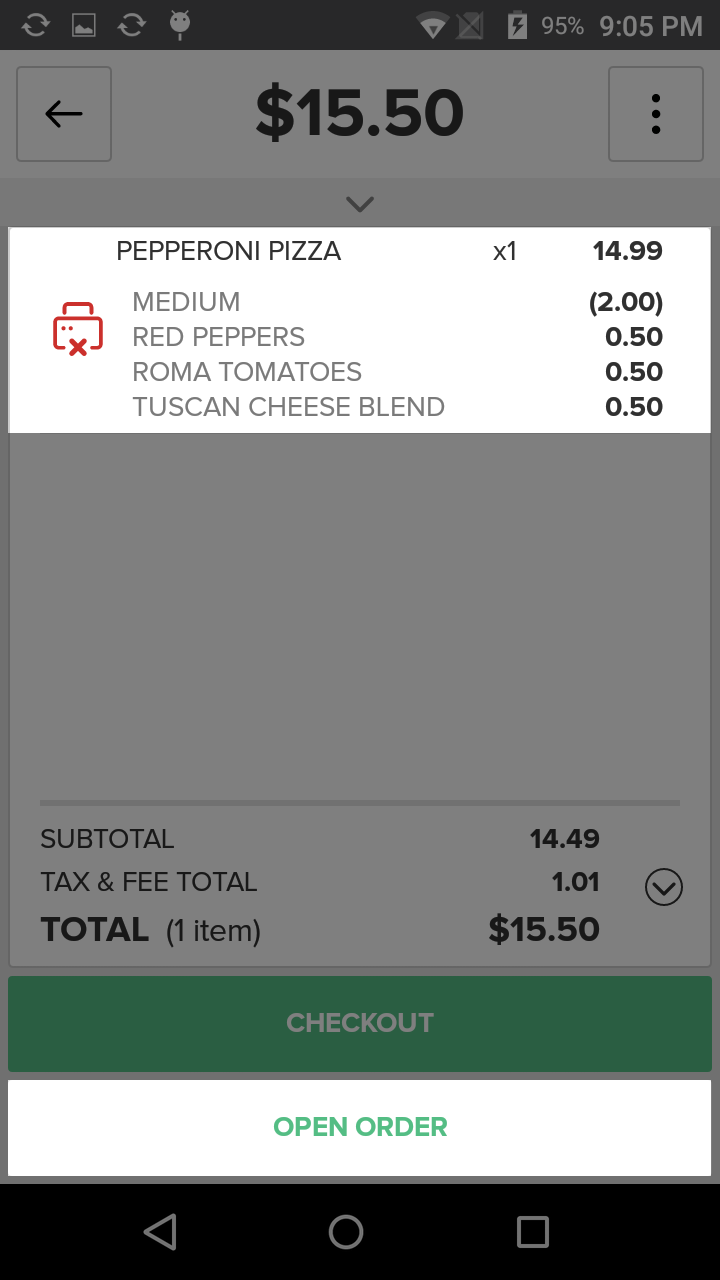
To open a Held Order, press on the Held Orders tile on the Home Screen. Find the Order you wish to open and tap on the Held Order Tile in the center of the screen. This will populate the Receipt Viewer with the Held Order. Press on the Open Order Button located below the Receipt Viewer. The app will open the Order and navigate you to the Current Order screen where you will be able to take any available Current Order action. Once you are finished editing the Order, you can choose to proceed to the Checkout Process by pressing the Checkout Button or you can place the Order on hold again.
Note
A Held Order can only be re-opened as long as the Order still has a balance due on it. If an Order has a zero balance, for example an Order placed through Order Ahead, the Order cannot be opened again even though the Order is still being held.
Quick Summary
- Tap on the Held Orders tile
- Find the Order and press on the Held Order tile to load it in the Receipt Viewer
- Press the Open Order Button below the Receipt Viewer
- The Order will be opened and displayed in the Current Order screen
Concept Information
Action Buttons for Held Orders
Related Tasks