How to Sort Screen Layouts and Items
In the Portal, you are able to sort the order of Screen Layout Buttons, and the Items organized within each Screen Layout, depending on how you would like them to be displayed in your Heartland Point of Sale app.
How To Sort Screen Layouts
To arrange the layout of your Screen Layouts, begin by selecting Items on the left side of the Navigation Menu, and the choose Screen Layouts under the listings. Click the Arrange Layouts and Items option from the dropdown menu, located on the top right corner of the screen. You will be directed to the Sort Screen Layouts page.
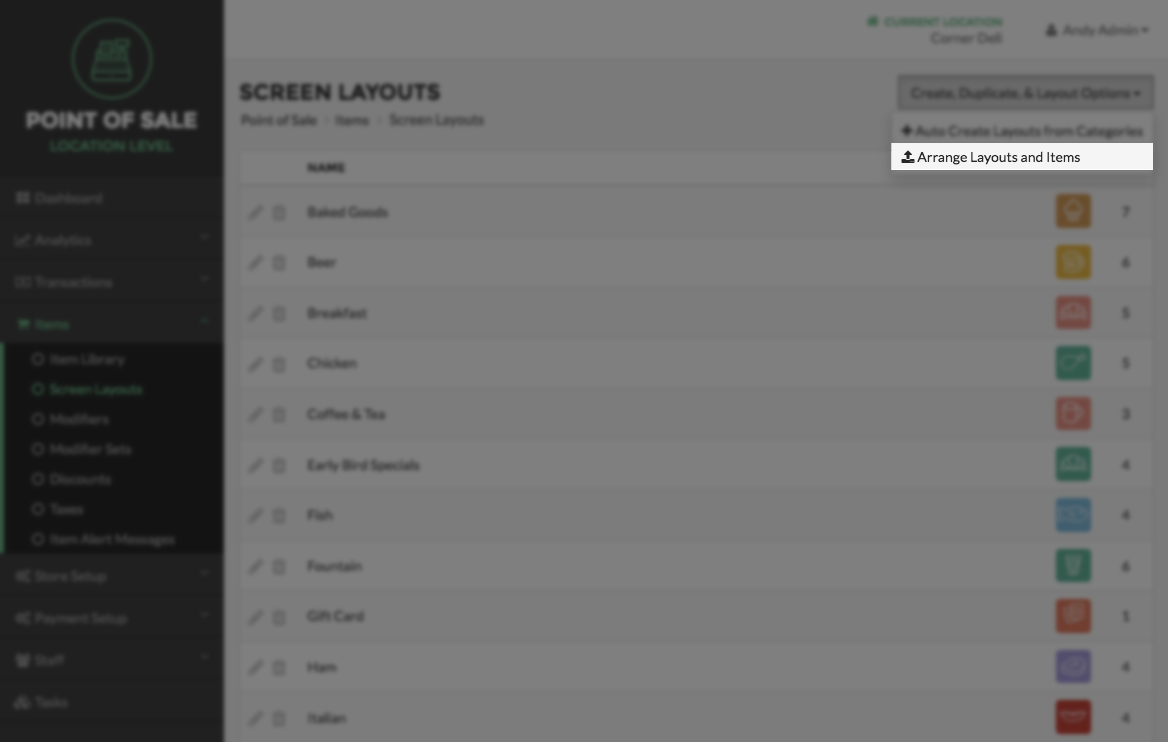
Click and drag the Screen Layout Buttons in the left column until you have arranged them in the order you wish to see them in your Heartland Point of Sale app. You will likely want to have the most commonly used Screen Layout Buttons at the top of the column and least used buttons at the bottom. For example, if you created a Favorites Screen Layout, you should have this be the first Screen Layout Button in the column so it is automatically selected on the Current Orders Screen in your Heartland Point of Sale app.
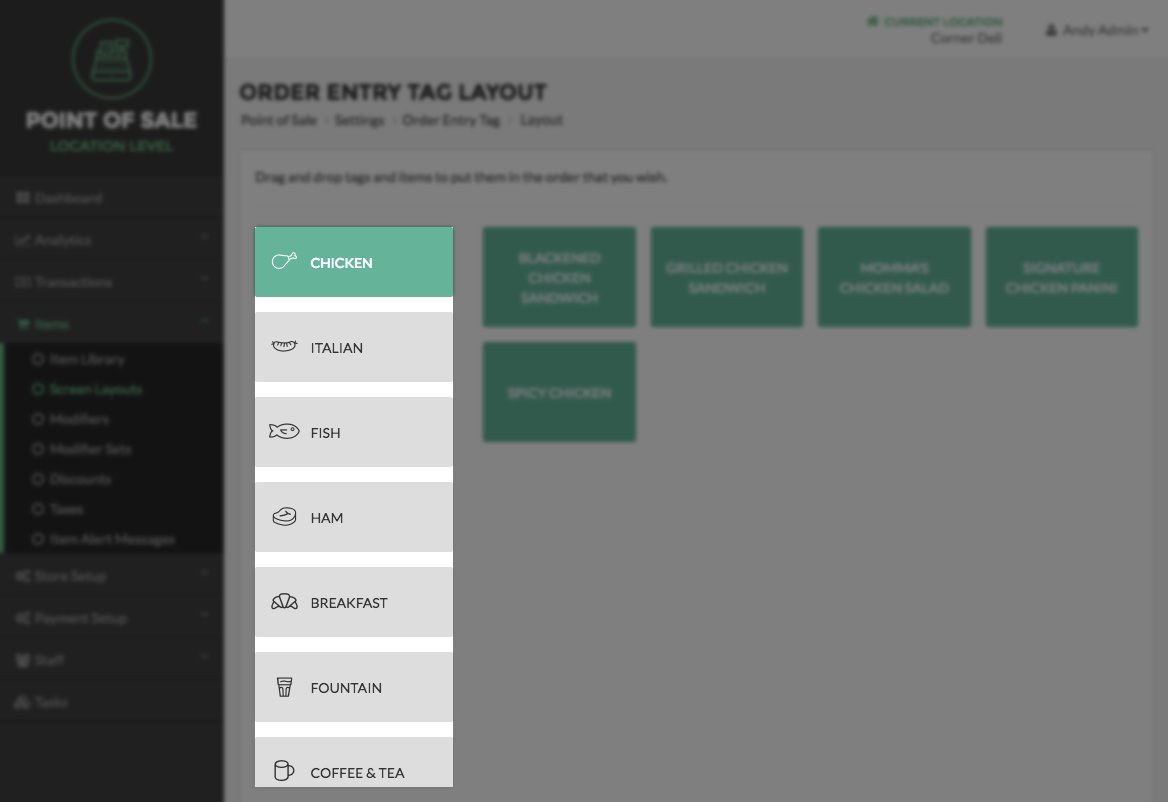
Step By Step Summary
- Select Items on the left side of the Navigation Menu, and the choose Screen Layouts from the listings
- Click the Arrange Screen Layouts and Items option from the dropdown menu on the top right corner of the screen
- Click and drag the Order Screen Layout Buttons in the left column until you have arranged them in the order you wish to see them in your Heartland Point of Sale app
- Your changes are saved automatically
How to Sort Items in Screen Layout Buttons
To sort the Items within an Screen Layout, select Items on the left side of the Navigation Menu, and then choose Screen Layouts from the listings. Click the Layout Button in the top right corner of the screen. You will be directed to the Sort Screen Layouts page. Find the Screen Layout Button you wish to sort Items for in the left column and click on the name of the Screen Layout. This will populate the right side of the screen with all of the Items organized within that Screen Layout. Click and drag the Item Buttons until they are in the desired order.
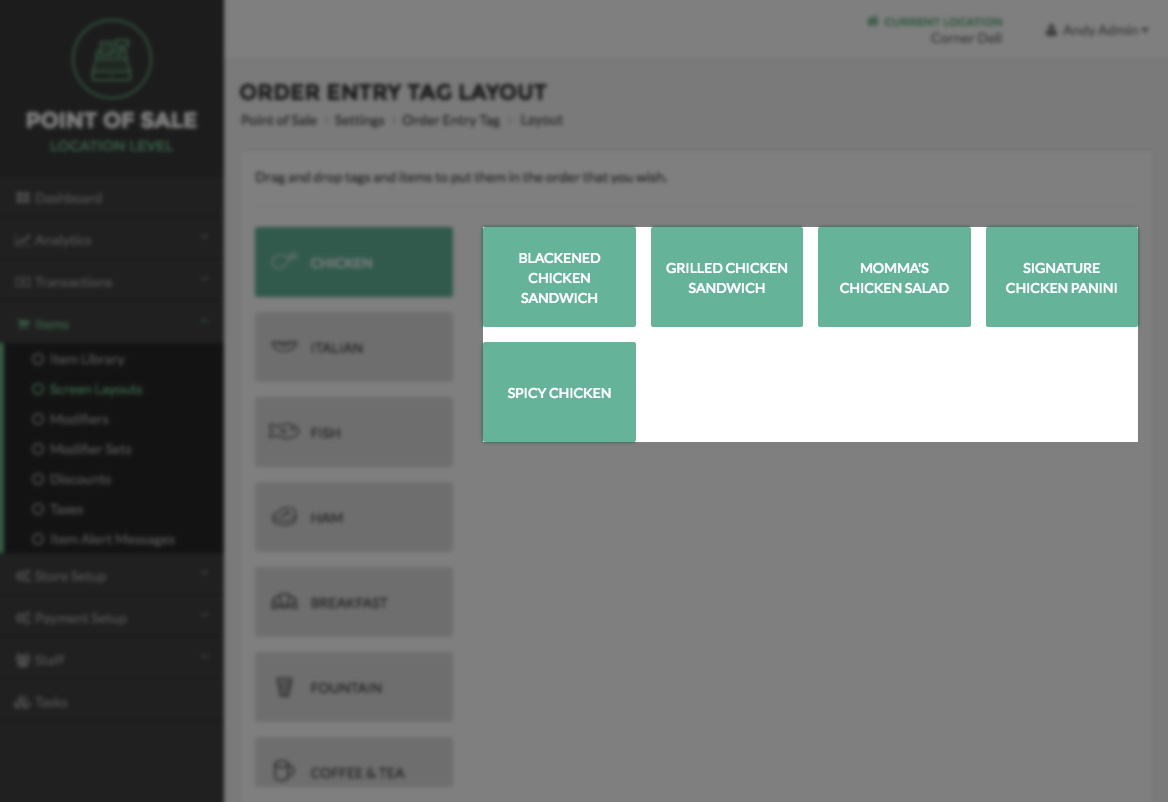
Step by Step Summary
- Select Items on the left side of the Navigation Menu, and then choose Screen Layouts from the listings.
- Click the Arrange Screen Layouts and Items option from the dropdown menu on the top right corner of the screen
- Find the Screen Layout Button you wish to sort Items for in the left column and click on the name of the Screen Layout
- Click and drag the Item Buttons until they are in the desired order
- Your changes are saved automatically
Concept Information
Related Tasks
How to Automatically Create Screen Layouts From the Item Library
How to Add a Subcategory or Group
How to Delete Categories, Subcategories, or Groups
How to Deactivate or Reactivate a Category Subcategory Group or Item
How to Edit a Category Subcategory or Group
How to Move Categories, Subcategories or Groups