How to Add a Subcategory or Group
Add Subcategory
To add a Subcategory begin by selecting Items on the left side of the Navigation Menu, and then select Item Library under the listings. Locate the Category you choose to make a Subcategory under and click the Actions arrow on the right side of the Category name, and then choose the Add Subcategory option listed in the dropdown menu. This will direct you to the Add Subcategory screen.
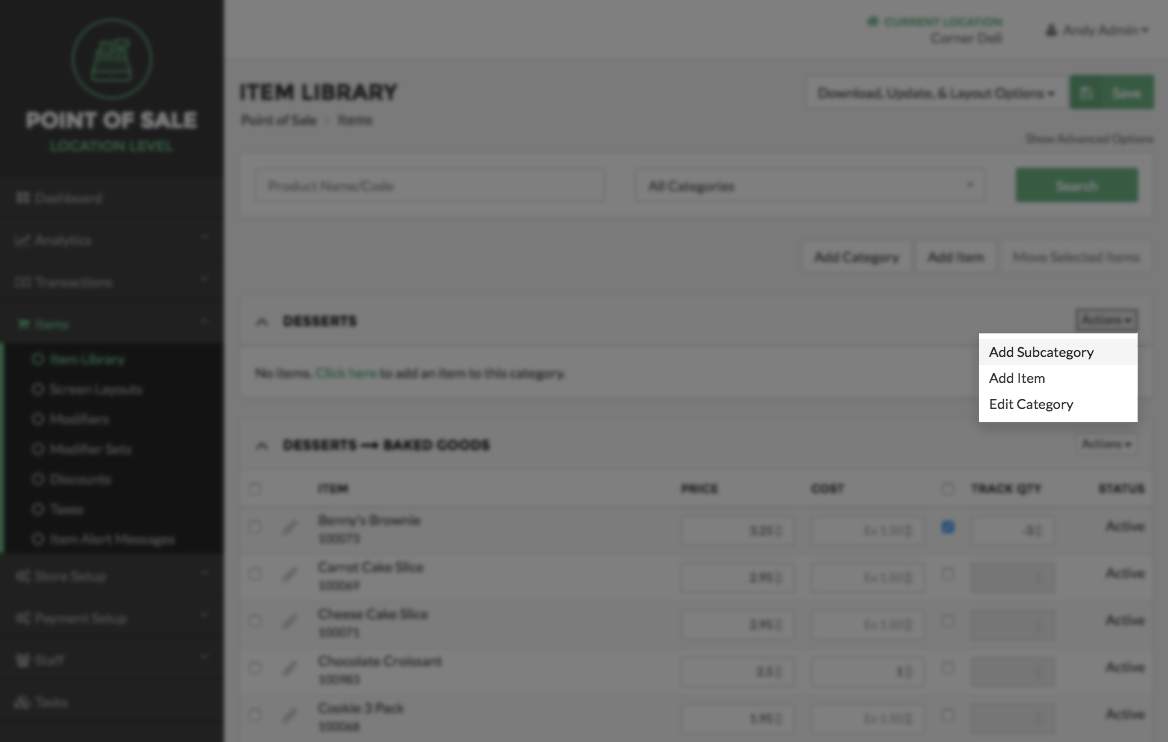
Enter the name of the Subcategory in the Name field at the top of the Add Subcategory screen. Next choose what color you wish for the Item Button to be on the POS application by clicking the arrow on the right side of the Color option box, and then selecting a color from the dropdown menu that appears. Then choose an Icon Type for the Subcategory by clicking the arrow to the right side of the Icon Type option box, and then select an Icon Type from the dropdown menu that appears. Finally, choose an Icon that will be displayed next to the Subcategory name by clicking the arrow on the right side of the Icon option box, and then select an Icon from the dropdown menu that appears.
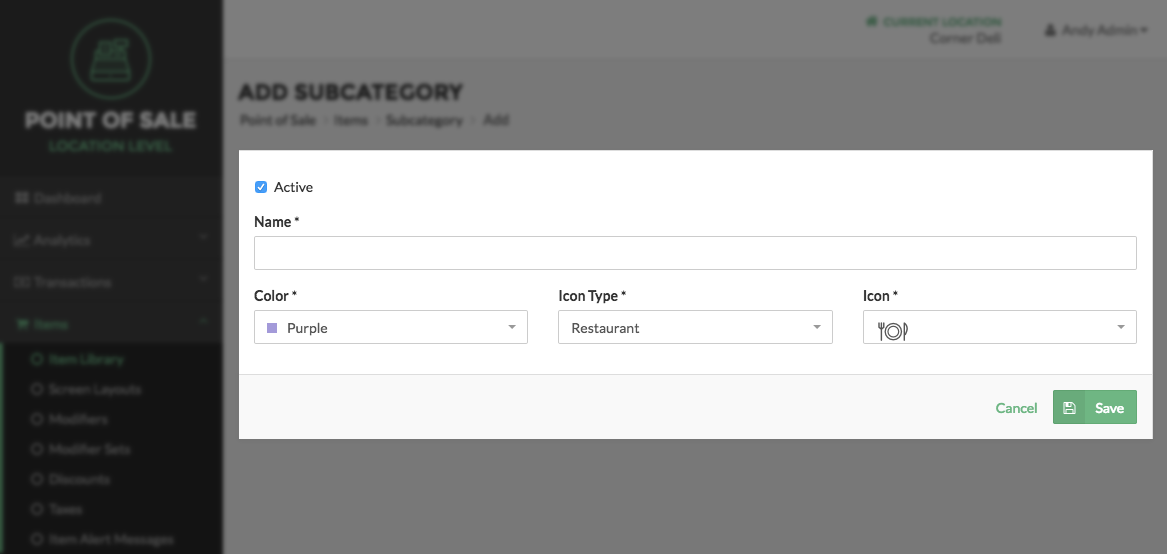
Add Group
To add a Group begin by selecting Items on the left side of the Navigation Menu, and then select Item Library under the listings. Locate the Subcategory you choose to make a Group under and click the Actions arrow on the right side of the Subcategory name, and then choose the Add Group option listed in the dropdown menu. This will direct you to the Add Group screen.
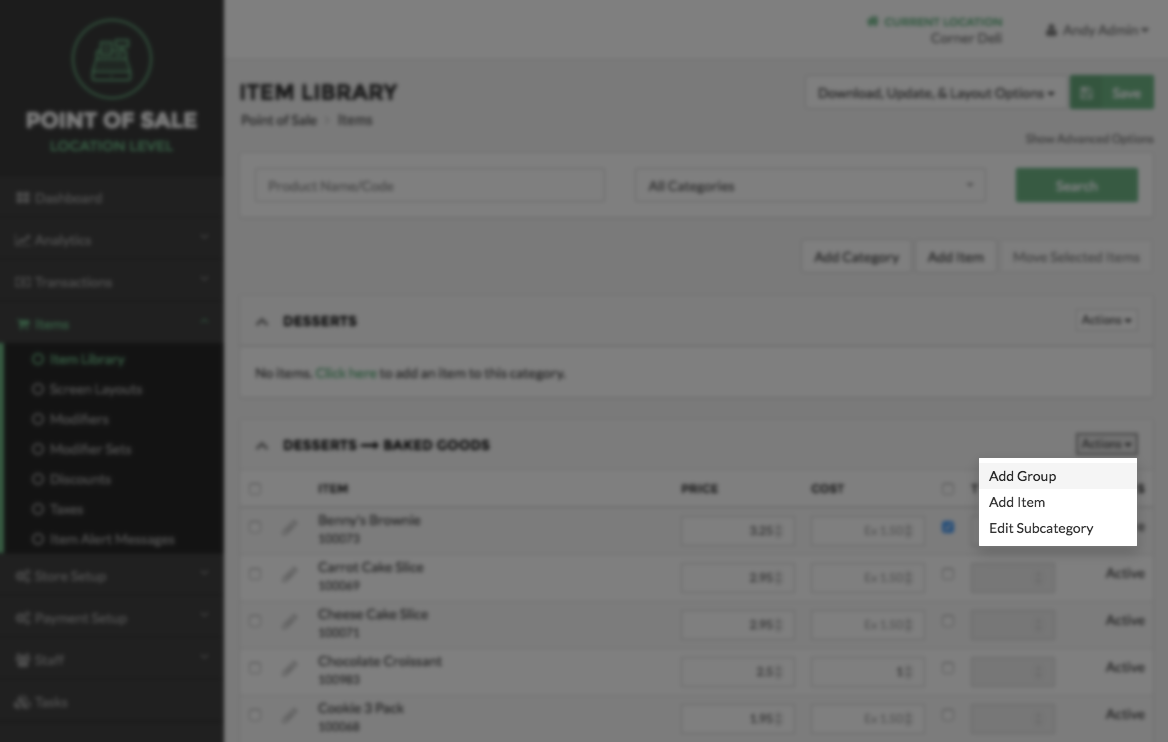
Enter the name of the Group in the Name field at the top of the Add Group screen. Next choose what color you wish for the Item Button to be on the POS application by clicking the arrow on the right side of the Color option box, and then selecting a color from the dropdown menu that appears. Then choose an Icon Type for the Group by clicking the arrow to the right side of the Icon Type option box, and then select an Icon Type from the dropdown menu that appears. Finally, choose an Icon that will be displayed next to the Group name by clicking the arrow on the right side of the Icon option box, and then select an Icon from the dropdown menu that appears.
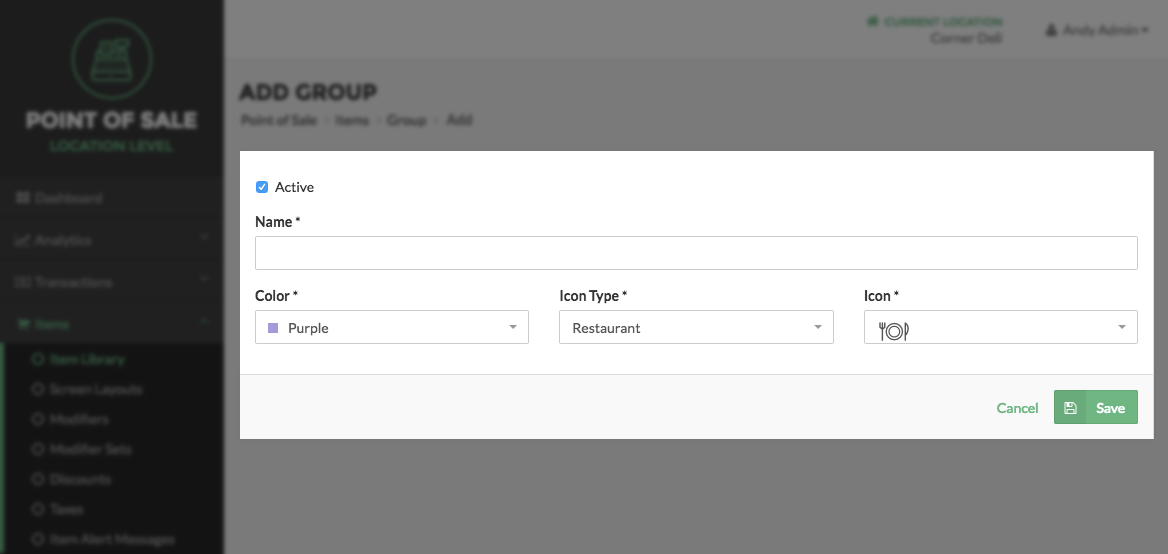
Once finished, select the Save button at the bottom right side of the Add Category screen.
Note:
This process can be canceled at any time by selecting the Cancel button on the bottom right side of the relevant screen. This will direct you back to the Item Library.
Step by Step Summary
- Select Library on the left side of the Navigation Menu, and then select Item Library from the listing below.
- Select the Category you wish to add a Subcategory under and select the arrow to the right side of the Category name, then select Add Subcategory in the dropdown menu.
- Select the Subcategory you wish to add a Group under and select the arrow to the right side of the Subcategory name, then select Add Group in the dropdown menu.
- Enter the Name of the Subcategory or Group in the Name field.
- Choose a color of the Item Button color by clicking the arrow on the right side of the Color field, and then select an option form the dropdown menu.
- Choose an Icon Type by selecting the arrow to the right side of the Icon Type field, and then select an option from the dropdown menu.
- Choose an Icon by selecting the arrow to the right side of the Icon field, and then selecting an option form the dropdown menu.
- Select save at the bottom right side of the Add Category screen
Concept Information
Related Tasks
How to Delete Categories, Subcategories, or Groups
How to Deactivate or Reactivate a Category Subcategory Group or Item
How to Edit a Category Subcategory or Group
How to Move Categories, Subcategories or Groups
How to Edit Items for a Location
How to Automatically Create Screen Layouts From the Item Library