How to Move an Item or Multiple Items
To move an Item or Multiple Items in the Merchant Portal, first click Items in the Navigation Menu on the left side of the screen, and then click Item Library. Next locate the Items you wish to move by selecting the Category or Subcategory, and viewing the list of items below the selected Category or Subcategory that was chosen. Once located, select the Items by clicking the Checkbox to the left of each Item in the listing you choose to move. After you have selected the Items click the Move Selected Items button at the top right of the page. This will cause a Move Selected Items pop-up to appear.
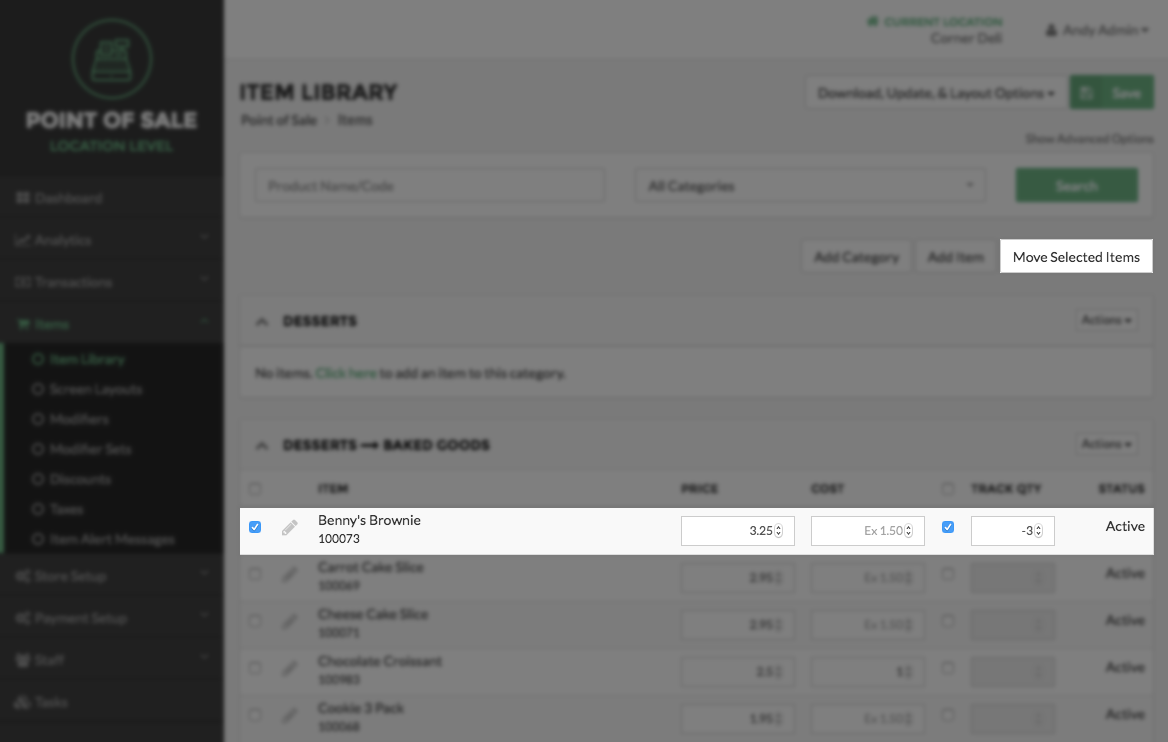
The Move Selected Items pop-up will list the Category, Subcategory and Groups that the Items may be moved to. Select the Category you wish to place the Items under by selecting the Category name. To move the items into a Subcategory or Group, click the plus sign next to the Category name to expand the listing of Subcategories or Groups under that Category. Then select the Subcategory or Group you choose to move the Items into. Once you have chosen where you want to place these Items, select the Move button at the bottom right of the Move Selected Items pop-up.
Note:
To cancel this process at any time, click the Cancel button at the bottom right of the Move Selected Items pop-up to return to the Item Library screen.
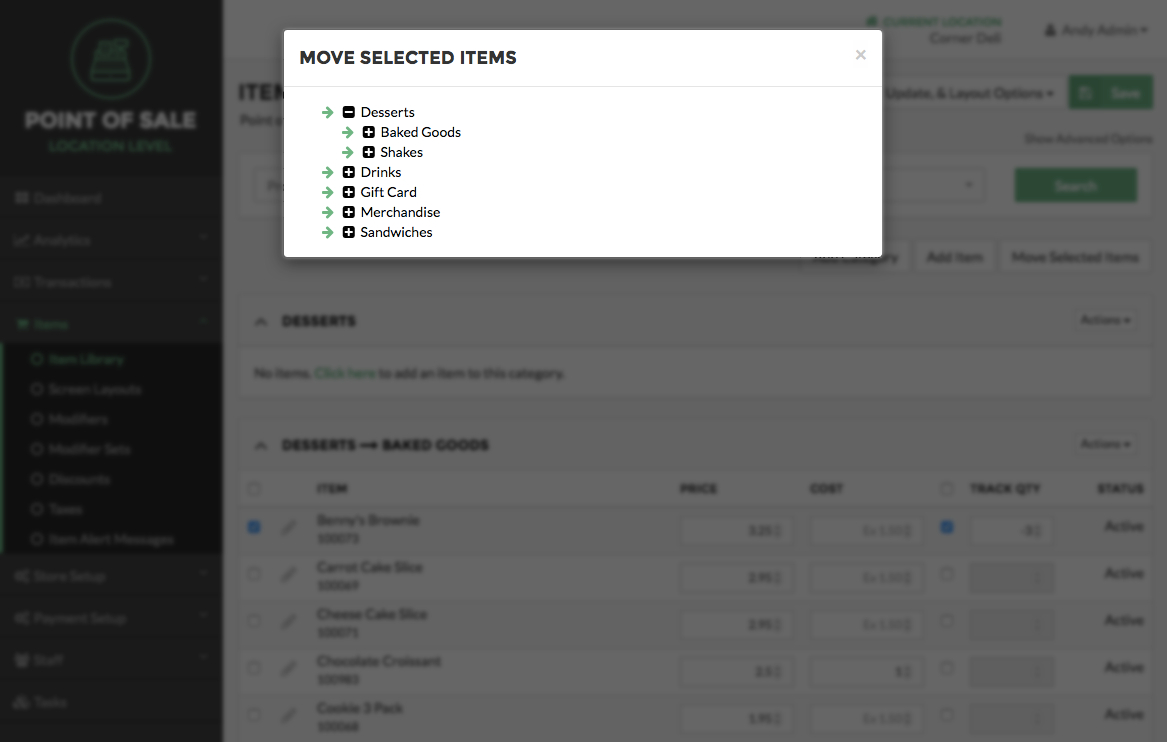
Unique Item Name
If the selected Items currently exist in the Category, Subcategory or Group you are trying to move them into, a warning will appear at the top of the Move Selected Items pop-up. You may select another location to place these Items or press Cancel to close the pop-up.
Step by Step Summary
- Select the Items in the Navigation Menu then select Item Library.
- Locate the Items you wish to move by selecting the Category or Subcategory.
- Click the Checkbox next to each Item you wish to move and select the Move Selected Items button at the top right of the screen.
- Locate the Category, Subcategory or Group you wish to move the Items to in the Move Selected Items pop-up.
- Click the Move bottom at the bottom right of the pop-up.
Concept Information
Related Tasks
How to Add a Subcategory or Group
How to Delete Categories, Subcategories, or Groups
How to Deactivate or Reactivate a Category Subcategory Group or Item
How to Edit a Category Subcategory or Group
How to Move Categories, Subcategories or Groups
How to Edit Items for a Location
How to Automatically Create Screen Layouts From the Item Library