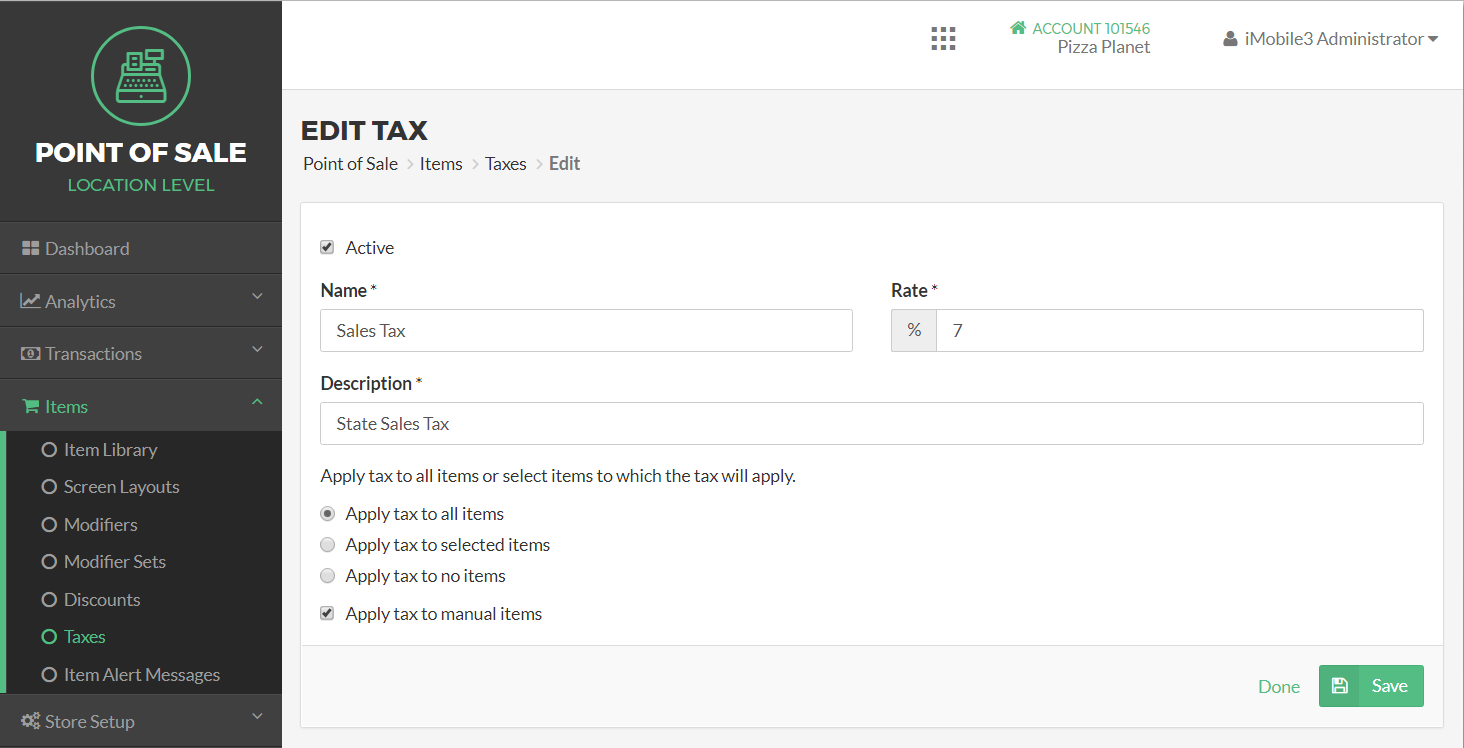Taxes
The Taxes Page is located under Items in the Navigation Menu and allows you to Add and Edit Taxes as needed, and apply them to all or individual Items.
This user guide is not intended to be, nor should it be construed as, tax or legal advice.
Viewing Taxes
After you have Added a Tax, it is displayed within the Tax Table. View this table by clicking Taxes under Items in the Navigation Menu.
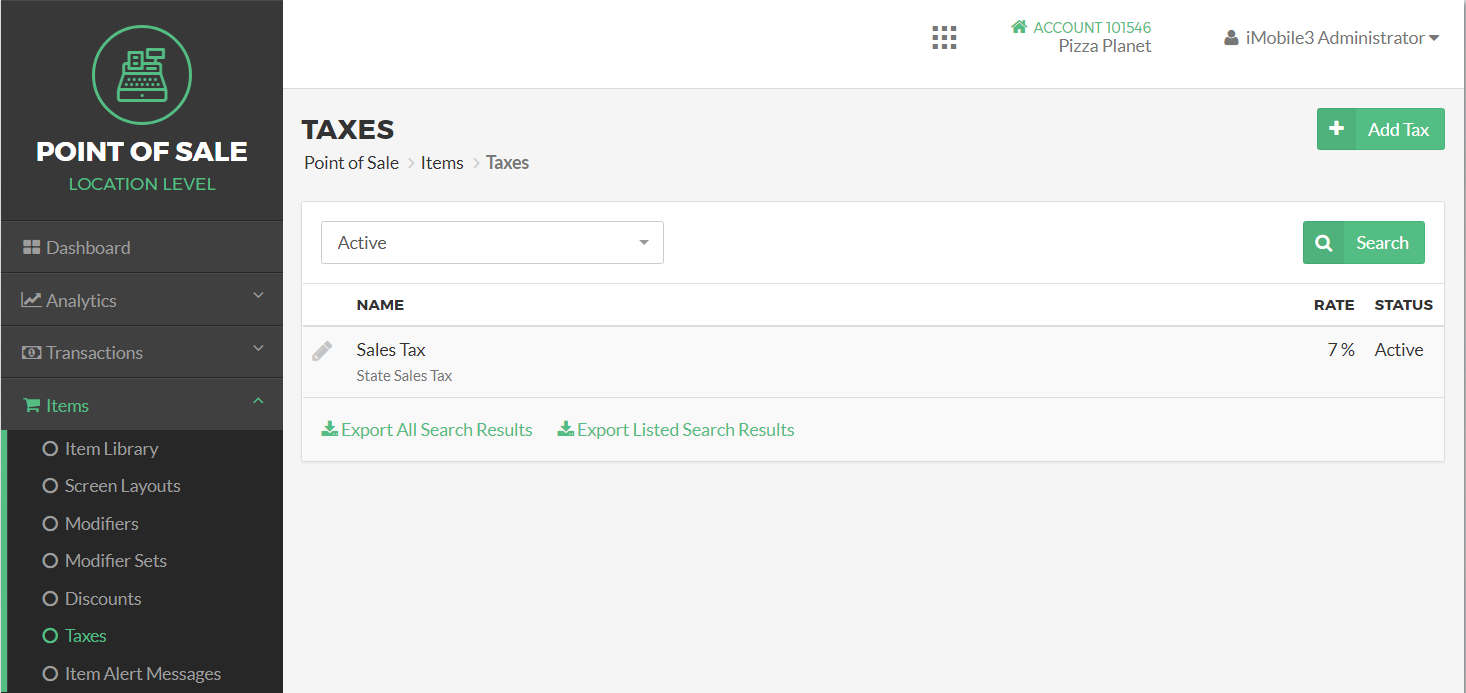
The Tax Table displays the Tax Name, Description, Tax Rate, and the Tax Status. To sort the table by a certain column metric, click the Column Name. To return the column to its previous order, click the Column Name again.
You can also sort Taxes by status, by selecting the field titled All Taxes located at the top left of the table. A drop down menu will appear and you may select to sort Taxes by Active and Inactive. You may search for a specific Tax by name by clicking the Search Button above the Tax Table.
To export a list of all Taxes click Export All Records at the bottom of the table; or to export only those Taxes appearing after a search click Export Current Results.
Adding Taxes
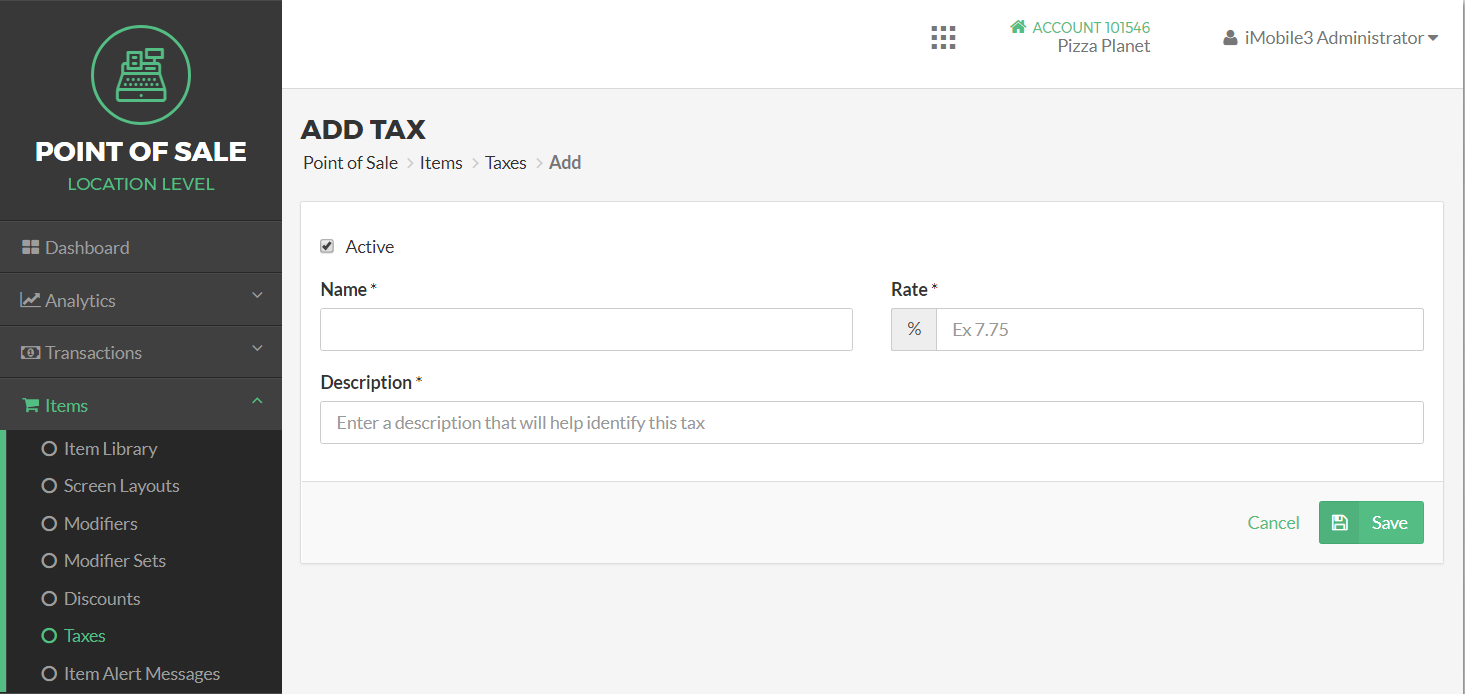
Adding a Tax is a two-step process.
First, when you create a Tax by clicking “Add Tax,” you will be asked to supply information about the Tax. Provide a concise name for your Tax, stipulate the Tax rate, and enter a description for the Tax.
Select whether or not the Tax will be Active or Inactive by checking or unchecking the Active checkbox. This is known as the Tax’s Status. Some states and municipalities have sales tax holidays, wherein a state sales tax would be marked as temporarily Inactive.
Click Save when finished.
After pressing Save you will be taken to the Edit Tax Page to complete the second step of the Add Tax Process.
Note
Each of the preferences you indicate while creating the Tax can always be changed at a later time by editing the Tax.
Editing Taxes
After you have created a Tax, it is displayed within the Tax Table. Clicking the Pencil Icon to the left of a Tax will allow you to edit that Tax.
The Edit Taxes Page allows you to specify the