Store Operations
The Store Operations Page is located under Store Steup in the Navigation Menu. Here you can view the information for your business, set store days and hours, and choose the Business Options that best suit your store.
Store Information
The General information for the store will be listed here.
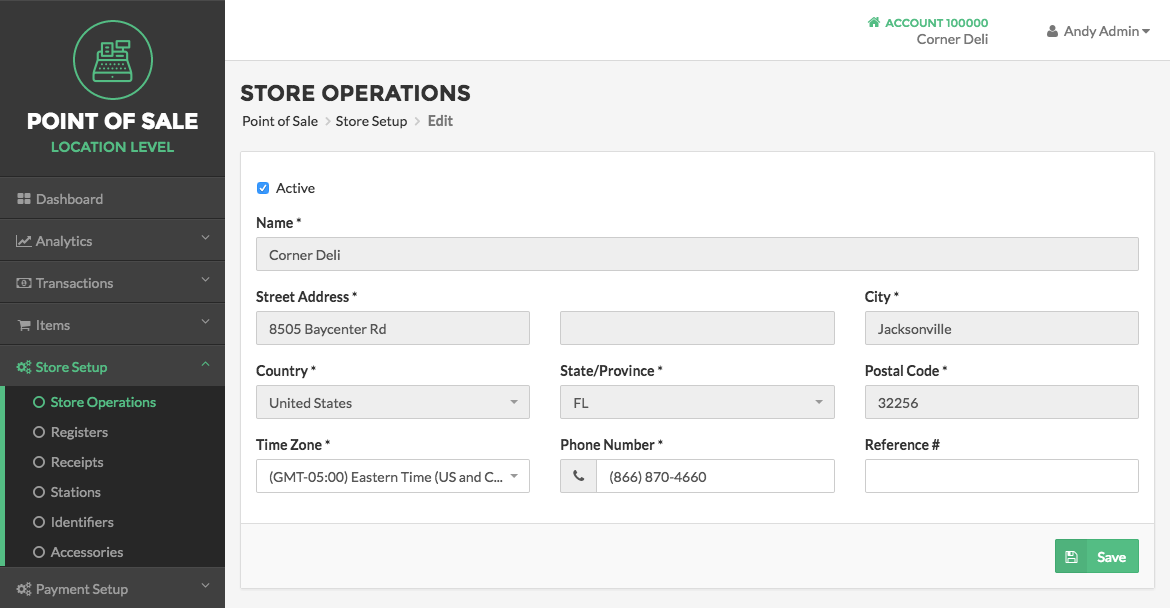
Name:
This is where you will enter or update the Name of your business that is displayed.
Street Address:
Enter the physical address of the business location.
City:
This is where you will input the name of the city where the business is located.
State:
Enter or Update the state the business is located in by selecting the dropdown arrow and select the state or auto search by typing in the first letter of the state.
Postal Code:
Here you will enter the zip code for the address of the business location.
Time Zone:
Choose a time zone by selecting the dropdown arrow and select the time zone for your business location.
Phone Number:
Enter a 9 digit phone for your business.
Reference #:
Here you can enter a store or building reference number.
Hours of Operations
The Hours of Operations can be set to coincide with the days and times your store is open for business. Select the Add Hours button, and then choose the days your store will be open by selecting the checkbox next to the relevant days. Next enter the open and close times for those days. If you have different times for different days of the week, select the Add Hours button again to additional rows of days. Select Save when you have finished to save your work.
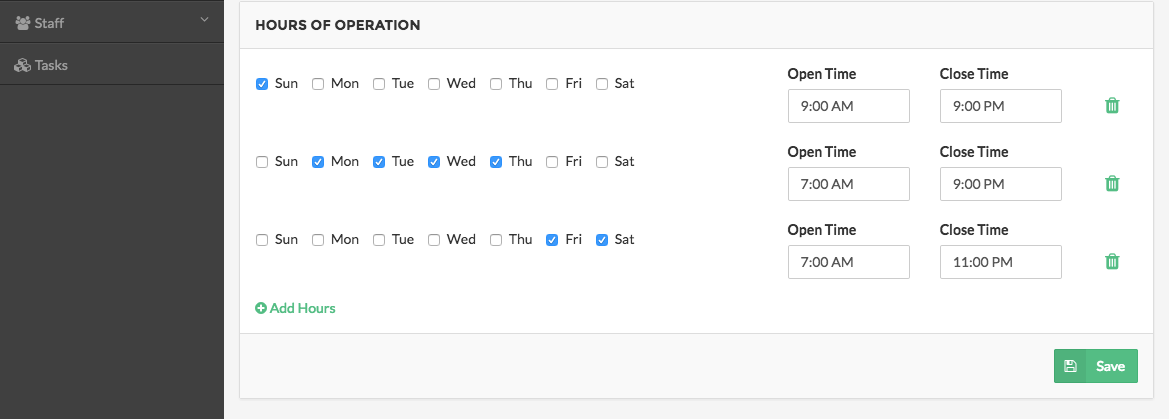
Business Options
The Business Options section allows you to select certain features that are applied to the Heartland Point of Sale. These features can be turned on or off by selecting or deselecting the checkbox next to the relevant option. After you have complete your selections, select the Save button.
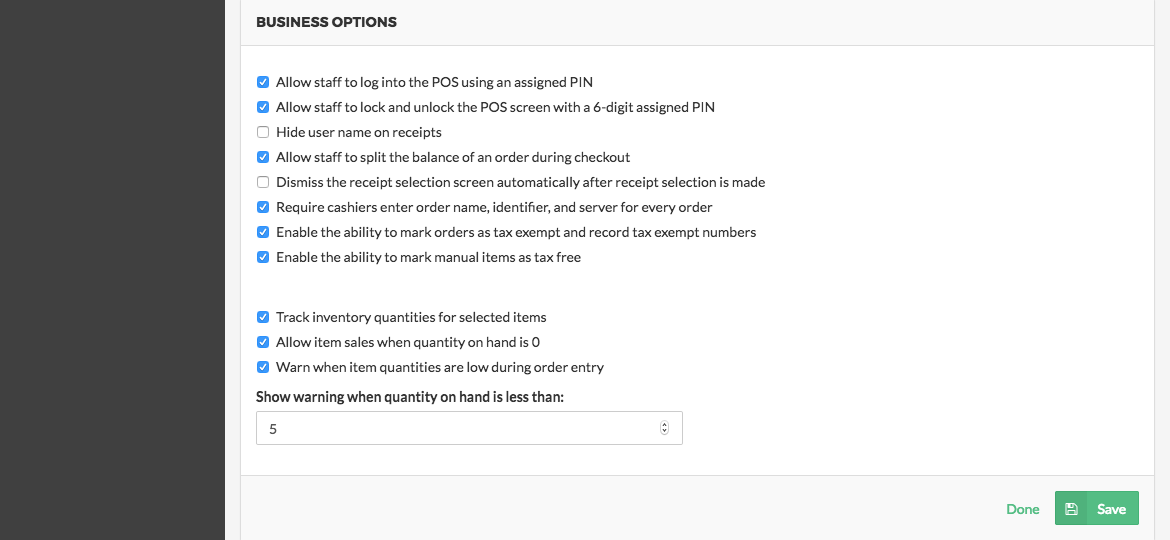
Allow Staff to login to the POS using an assigned PIN
This will allow users to login into the POS by using a unique 6 digit PIN.
Allow staff to lock and unlock the POS screen with a 6-Digit assigned PIN
This will allow users to lock and unlock the POS by using a unique 6-Digit PIN that can be assigned to only one user at a time.
Note:
If you have enabled the "Allow staff to log into the POS using an assigned PIN" or the "Allow staff to lock and unlock the POS screen with a 6-Digit assigned PIN" options then a PIN is required when Adding a User.
Hide user name on receipts
This will allow users to have the option to whether or not they choose to have their name be displayed on printed and emailed receipts.
Allow staff to split the balance of an order during checkout
This will allow users to split the balance of an order on the POS during the time of checkout.
Require cashiers enter order name, identifier, and server for every order
This will require users to enter an order name, identifier and server on every order this is created before the order can be completed.
Enable the ability to mark orders as tax exempt and record tax exempt numbers
This will allow POS users to mark entire orders as tax exempt and will record the tax exempt number that is entered.
Enable the ability to mark manual items as tax free
This will allow POS users to mark manual items as tax exempt when added to an order.
Track inventory quantities for selected items
This will allow users to enter and track the quantities inventory for individual items in the Library.
Allow item sales when quantity on hand is 0
This will allow a user to sell an item that shows a quantity of 0 for that item.
Warn when item quantities are low during order entry
This will allow a user to enter a amount at which a warning message will be displayed when the quantity of a certain item becomes low.