How to Add Discounts
Adding a Discount is a two-step process. In the first step you will enter discount details on the Add Discount page. In the second step you will use the Edit Discount page to finish the Add Discount Process.
To Add a Discount, begin by selecting Items on the left side of the Navigation Menu, and then choose Discounts from the listings. On the Discounts page select the Add Discount button to direct you to the Add Discount page.
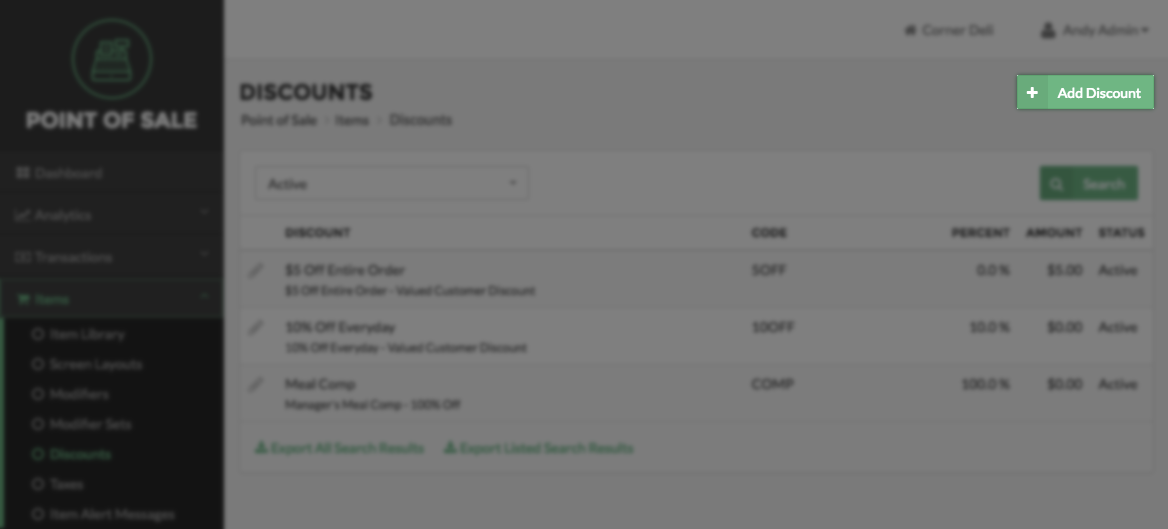
On the Add Discount Page, fill in the required information for the discount. Next, choose to mark the discount Status as Active or Inactive by checking or unchecking the Active checkbox.
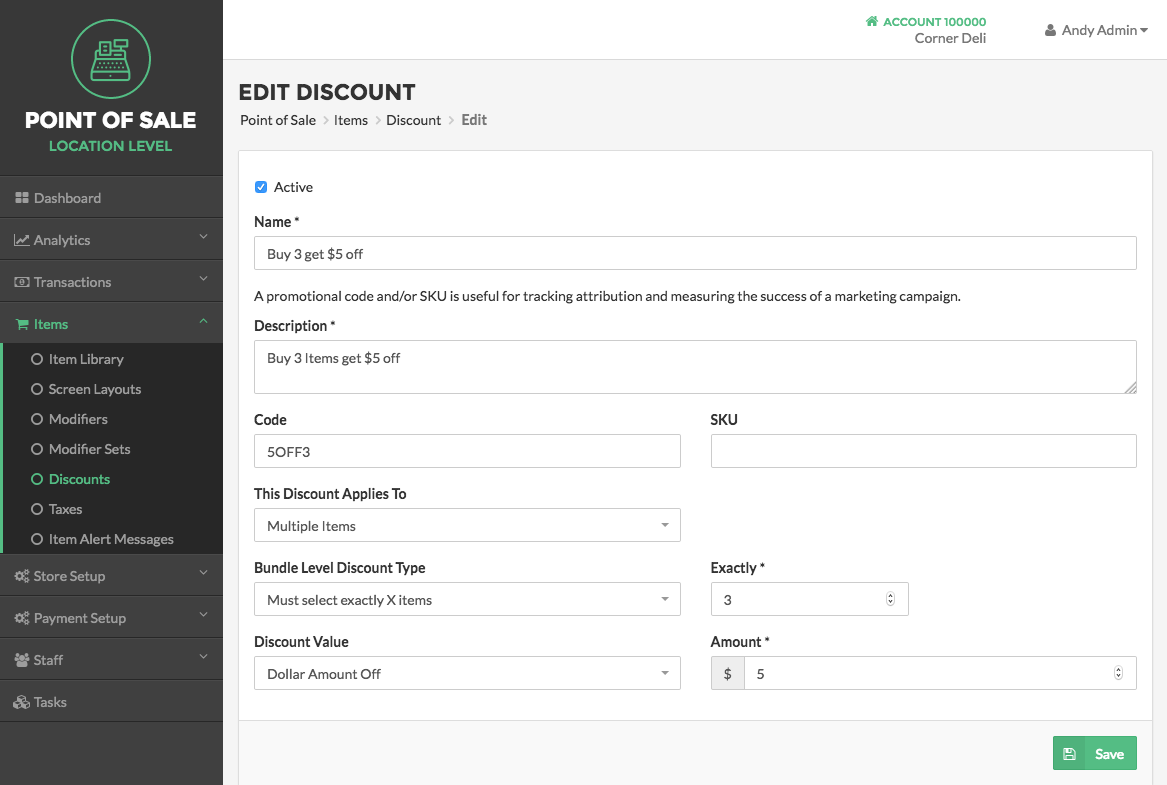
Discount Details
Discount Amount or Rate
Select the dropdown arrow to select Amount or Rate. Amount signifies that the Discount will subtract a fixed dollar amount from an Item or Order. Rate signifies that the Discount will subtract a certain percentage from the Item or Order.
Discount Type
The What This Discount Applies To section specifies which set of options appear for each individual type of discount. Select the dropdown arrow and choose an option from the menu that appears. Depending on your needs, there are three options to choose from:
- Entire Order - This Discount will be applied to the total price of an order. Once you have chosen this option, select whether this Discount will be a dollar off or a percentage off amount the entire purchase total of an order. Then input the amount or percentage in the corresponding field. Select Save to advance to the Edit Discount Screen. From this screen you will choose which Users are able to access this Discount.
- Single Item - This Discount will be applied to one or more Items individual on an order. Once you have chosen this option, select whether this Discount will be applied as a dollar off or a percentage off amount. Then input the amount or percentage in the corresponding field. Select Save to advance to the Edit Discount Screen. From this screen you will choose what Items are attached to this Discount and which Users are able to access this Discount.
- Multiple Items - This Discount will be applied to a set number of Items from an order. Multiple Item Discounts require that a Bundle Level Discount Type must be selected. This means you must choose if the Multiple Item Discount is set for a specific number of Items (Ex. 2)or a specific range of Items (Ex. min of 2 - max of 5). Select Save to advance to the Edit Discount Screen. From this screen you will choose what Items are attached to this Discount and which Users are able to access this Discount.
Description
Add a Description for the Discount in the Description text box. This description is for your use and will not be displayed to your customers.
Code & SKU
If you want to track Discount usage in correlation with advertising and marketing efforts, enter a Code or SKU. Entering this information makes it easier to search through data at a later point in order to identify successes and shortcomings of particular campaigns and marketing efforts as they relate to corresponding Discounts. Click Save when finished inputting information about the Discount.
Second Step
Once you click Save you are directed to the Edit Discount Page to complete the second step of the Add Discount Process. Select the Items that will be associated with this discount. Then select the Groups of Users who will be able to apply the Discount. Click Save when finished Editing the Discount. Click Done to return to the Discounts Page.
Note:
Some merchants prefer to restrict larger Discounts to only Administrators.
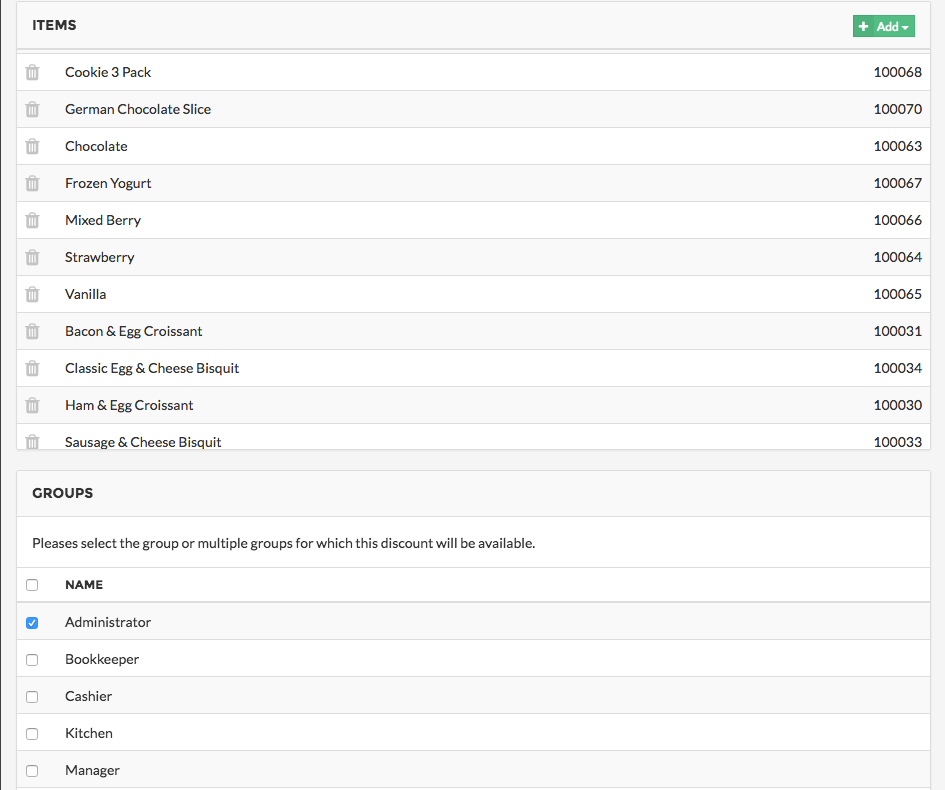
Quick Summary
- Select Items on the left side of the Navigation Menu, then choose Discounts from the Items Expanded Menu.
- Click the Add Discount Button
- Add a Discount Name.
- Mark the Discount Status as Active or Inactive by checking or unchecking the Active checkbox.
- Select the dropdown arrow next to Amount or Rate. Enter an Amount or Rate in the Amount/Rate field
- Select the dropdown for next to the Discount Type and choose an option that appears in the menu.
- Select Bundle Discount Type if applicable.
- Add a Description of the Discount in the Description text box
- To track Discount usage in correlation with advertising and marketing efforts, enter a Code or SKU
- Click Save
- On the Edit Discount Page, select the Locations where the Discount will be available
- Then, select the Groups of Users who will be able to apply the Discount
- Click Save when finished
- Click Done to return to the Discounts Page
Concept Information
Related Tasks